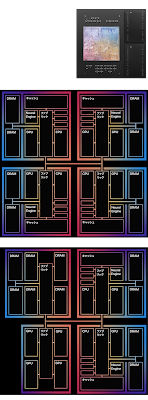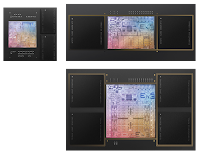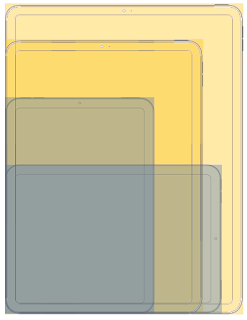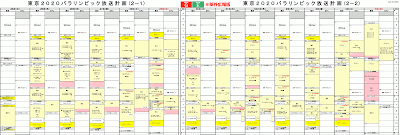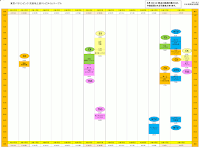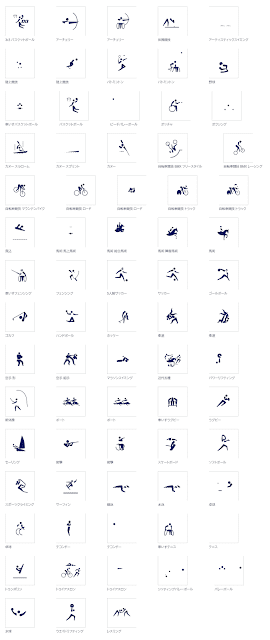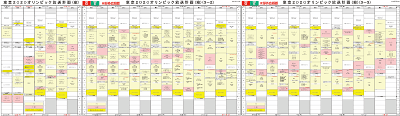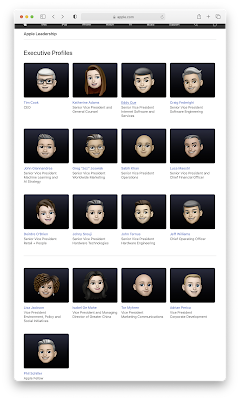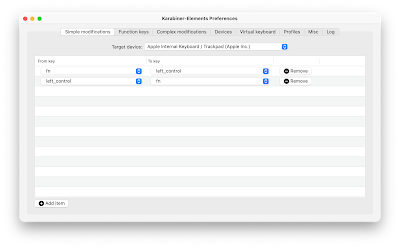このブログの2021年の最後を飾る記事として、私のミニマルデスクを紹介したいと思います。
ケーブル嫌いの Go Andoさんの『デスクをすっきりさせるマガジン』や、もっちゃんさんの『デスクスッキリ・作業環境を作るnoteマガジン』に触発され、また例にもれずわたしもテレワークの継続が決まったので、今年は私もデスクスペースをセットアップしました。
コンセプトは、
- シンプルに、目に触れるモノを出来るだけなくす
- 過剰にこだわらず、リーゾナブルに(手段が目的にすり替わらないように)
- Windows PCとMacをなんとか両立
の3つです。
まずは写真をご覧ください。
わたしがこだわって取り入れたモノやコトをつらつら挙げてみます。
- デスクは白い100 x 70cm(サンワサプライ)。床掃除の邪魔にならないシンプルな直立足のものを選びました。奥行70cmは少し贅沢ですが、元はラップトップのディスプレイを平らに広げたい状態で外部ディスプレイを使用するのに十分なサイズを基準として決めました。写真ではサイズ感がちょっとわかりにくいかもしれません。
[アイテム情報:サンワサプライ 100-DESK077W] - ディスプレイは大きめのものを1枚だけ。ながら作業を避けるためこうしました。少し大きめ32インチ、4K、 USB C対応ディスプレイ。LG 32UL750-W、2019年に購入したものです。このサイズだと、作業時は没入でき、映画やビデオは椅子を少し後ろに下げて観ています。
[LG 32UL750-W] - ラップトップの縦置きスタンドでデスクスペースの占有面積を最小限に。ラップトップは仕事用の14インチWindows PCとパーソナル用の13インチM1 MacBook Airの2台を立てています。このスタンドはまだ前後にもデバイスを立てかけられる余裕があります。
[VAYDEER ノートパソコンスタンド 2台収納 アルミ合金] - 一組のキーボードとトラックパッドを差し替え切替で使用。どちらも最高にお気に入りのApple Magic Trackpadと、Logicool MX Keys (for Mac/US配列) をデスク上に1セットのみ置いて、WinとMacで切り替えて使っています。Magic TrackpadはWindowsに接続するため、かつ切替使用のためにUSB接続しています。
両方同時に使いたいときにはMacからリモートデスクトップでWinを表示しています。ちょうどいい具合にRetina表示されます(10%くらい縮小される)。
[Apple Magic Trackpad スペースグレーモデルは現在販売終了]
[Logicool MX Keys for Mac/US] - USB Cケーブル1本でDKMを物理切替(昔Mac miniが出た時にBYODに先駆けてJobsがBYODKM (bring your own display, keyboard and mouse) と言っていましたね)。ディスプレイをUSB C接続し、キーボード(のレシーバ)とトラックパッドをディスプレイのUSB Hubポートに接続することで1本の物理差し替えでの切替を行っています。USB Cケーブルを差し替えるワンアクションだけで切替完了します(ディスプレイやキーボードでの入力切替のための操作は一切必要ないです)。
従来からUSBやVGAの切替機はありますが、DisplayPort Alt Modeも含めてUSB C対応のものはまだです。
キーボードとマウスはBluetoothでの接続も考えたのですが、BluetoothレシーバをUSB切替機の先に接続する方式だと、USBを認識した後にBluetoothを認識する2ステップになってしまうためとても時間がかかるらしく不採用としました(Magic Trackpadがマルチペアリング対応だったら考えが変わっていたかも)。なので入力デバイスはBluetooth接続のみのものは私のこの環境ではダメで、Magic TrackpadとMX Keysはこの点をクリアしています。
この方式ではMacBookは必然的にクラムシェルモードでの利用になり、スリープ解除はMagic Trackpadから行います(不思議なことにMacとの間はBluetoothモードなのでスリープ解除できます、スリープ解除の後にしかUSBが起動しないのでこの順番は重要)。
切替機の代わりではないですが、USB Cはパソコンに直挿しせず、ポートの劣化対策も兼ねてUSB C 3.2対応の短い延長ケーブルの先で抜き差しするようにしています。
ところで、ケーブル類は無にこだわらず必要最小限で多少は露出していた方がザクの動力パイプっぽくて良くないですか? どちらに接続しているかが一目でわかるメリットもあります。
[Basesailor USB 3.2延長ケーブル0.2m 2本組] - ヘッドホンの切替も3.5mmオーディオケーブルの物理差し替え方式。
[RIKISOIN 4極イヤホン延長ケーブル1.2m] - トラックパッドは左置き。キーボードがフルキーボードのため右側にトラックパッドを置くと遠すぎます。それに前々から、キーボード操作はEnterやカーソル操作がある分、右手の負荷が高くて、右肩の方が凝りやすい感覚がありました。トラックパッドやマウスを左手操作にすれば左右の負荷が均等化されて良いのがこの環境での発見です。ひとによりけりとは思いますが、左手でのトラックパッド操作は1~2週間で慣れました。なお、コンパクトキーボードは、カーソルキーが小さい(これも右肩が凝る一因)のと、Page-Up/Dwnキー(ブラウザや読み物でよく使う)が無いものが多いので、あえてフルサイズのMX Keysにしています。
Magic TrackpadとWindows PCはディスプレイのUSB HUB経由のUSB接続ですが、ケーブルがデスク上に出来るだけ露出しないようにL字のケーブルを選びました。
Magic TrackpadをWindowsで使用する際のデバイスドライバはgithubに公開されている mac-precision-touchpad を使用しています。
[UGREEN Lightning USBケーブル L字 2m] - 小物の収納はデスクの左側。お財布やスマホや外付けHDD/SSDなどこまごましがちなものは、視界に入らない左側に、百均のメッシュかごをマグネットフックで張り付けて収納しています。動力パイプもメッシュかごにマジックテープで止めてケーブルマネージメントしています。最初はデスク面の裏面に隠すのが良いと思っていろいろ考えていたのですが、椅子の肘置きや膝がぶつからないようにしようとすると結局制約が多くて、デスクの横の方が良いという事に落ち着きました。
[Tohoer マグネットフック 水平耐荷重3kg] [アイリスオーヤマ メッシュパネル] [メッシュパネル バスケット] [メタルラック バスケット] (いずれも私の場合は近所のダイソーとキャンドゥで調達) - 会社ケイタイや書類や外付けHDD/SSDやマグカップなどは、必要な時にはデスクの上に置いて作業しますが、出来るだけ速やかに片付けて何も無いクリーンな状態を維持するようにしています。
[ケンタッキー 冬のマグ 2021 期間限定ww]
このブログは歴史的理由からnoteではないので冒頭で紹介したマガジンへの参加はかなわないとは思いますが、いかがでしょう、クリエイティブにはすっきりした環境が必要、ですよねきっと。
お買い物リストはのちのちで追記していきたいと思います。
[2022-01-06] 使用しているそれぞれのアイテムについて、amazonのお買い物リンクを追記しました。