 今年も恒例のサンタ追跡が行われました。
今年も恒例のサンタ追跡が行われました。私は初めてリアルタイムで見ていたのですが、全世界のネットの負荷に配慮してか5〜15分に1回のサンプリングになっていますね。
今年は日本では、硫黄島、父島、那覇、神戸、京都、名古屋、富士山、厚木、横浜、東京、仙台に立ち寄ったところが捕捉されていました。
ずっとNoradのシステムの閑散期が続きますように。
エンジニアとして気になったこと
 |  |
 Google Readerはシンプルかつ十分な機能を持っていて、なおかつ画面も整理されていて、マウスでの操作も分かりやすい良くできたアプリ(Webアプリ)のお手本になるようなアプリだと思います。
Google Readerはシンプルかつ十分な機能を持っていて、なおかつ画面も整理されていて、マウスでの操作も分かりやすい良くできたアプリ(Webアプリ)のお手本になるようなアプリだと思います。人によって、Google Readerに求める使い方が違う(できるだけ大量のRSSを登録して概要をざっと眺めるスタイルの使い方とか、厳選されたRSSの全文に目を通すとか)ので、主に使う機能も違ってくると思いますが、ご参考まで。
前の記事でもGoogle Readerを使いやすく・見やすくするアイデアを掲載しています。
(苦言を一つ。キーボードショートカット一覧画面は色合いと透明度は良いのですが、フォントサイズとレイアウトがまずくて、スクロールしないと全体が見れないのは全くいただけません。HDディスプレイにフルスクリーン表示する使い方を中心にした画面設計なのでしょうか? スクリーンショットを撮っても右上のように文字が読めません。)
 |  |
| (1)更新前 | (2)更新後 |
 |  |
| (3)余分な砂時計エリア | (4)幅広デザインのアクションバー(記事の下) |
#entries.list .collapsed { line-height:2.8ex !important; padding:1px 0 !important; } \.entry-actions { padding: 0 0 1px 3px !important } \
window.addEventListener("load",(function(){document.body.className="webkit loaded lhn-hidden";document.getElementById("chrome-lhn-menu").className="goog-button goog-button-base unselectable goog-inline-block goog-button-float-left goog-menu-button goog-button-tight";}),false); |
| (5)現在の結果 |
 以前書いたように、Snow Leopard 10.6では一覧ウィンドウが強制的にグリッド表示になり一段階使いにくくなり、さらにLion 10.7ではAll Windowsの表示がMission Controlという機能に奉られましたが、私にとって(Leopard以前のExposéを知る人にとっても)使いやすさが上がったとは言えません。
以前書いたように、Snow Leopard 10.6では一覧ウィンドウが強制的にグリッド表示になり一段階使いにくくなり、さらにLion 10.7ではAll Windowsの表示がMission Controlという機能に奉られましたが、私にとって(Leopard以前のExposéを知る人にとっても)使いやすさが上がったとは言えません。釈由美子、iPhoneと間違えてiPod touch購入……ハイテンションから一気に「しょぼーん」 - Yahoo! News 2011-10-20 or RBB TODAY家電量販店のAppleコーナーで勢いで「これください」って感じで買われたのでしょうか?
新型iPhoneが発売になると聞いて、ちょっとは気になっていたんだけど、iPhone 5ではなくiPhone for SHAKU(iPhone 4S)ですかと言う感じなので、かなりレベルが高い使い手(ボケの)とお見受けしました。
... 以前スマホと思い込んでタブレットの方を買いましたが そちらの方が画面が大きくてみやすいし iPadよりは、小さいから持ち運びもしやすいし (Galaxy Tab 7くらいでしょうか? こちらのエントリ)
 iOS 5はiCloudを使うのにApple IDを使用します。
iOS 5はiCloudを使うのにApple IDを使用します。asahi.comの特ダネです。
iOS 5では外付けキーボードのJIS配列サポートが追加されているようです。
私自身はまだ試せていませんが、なかなか地道な進歩ですね。
(逆に、Apple Wireless Keyboard 2011 JISで問題が出ているとの未確認情報あり)
[2012-01-02] 2011年版のキーボードでの問題はファンクションキー(メディア制御、音量、画面の明るさ)に限定されるようで、iOS 5で対応しているようです(2011-10-28付けのナレッジベースあり)。
 BlogThis! とは何ですか。 ? - Blogger ヘルプ
BlogThis! とは何ですか。 ? - Blogger ヘルプ ちょっと時間が出来たので、ずっと自分への宿題にしていたiPad/iOSのハードウェアキーボードの使い勝手を試してみました。
ちょっと時間が出来たので、ずっと自分への宿題にしていたiPad/iOSのハードウェアキーボードの使い勝手を試してみました。 Mac OS X 10.7 Lionにバージョンアップしてから、MacBook Air Late 2008がとても遅くなっていました。
Mac OS X 10.7 Lionにバージョンアップしてから、MacBook Air Late 2008がとても遅くなっていました。
 iPadに歩み寄りを見せたMac OS X Lionもそろそろ手になじんできました。
iPadに歩み寄りを見せたMac OS X Lionもそろそろ手になじんできました。
<item> <name>Excel F2 key to Edit a cell with CapsLock</name> <identifier>private excel F2 with capslock</identifier> <only>EXCEL</only> <autogen> --KeyToKey-- KeyCode::F2, ModifierFlag::CAPSLOCK, KeyCode::U, ModifierFlag::CONTROL_L </autogen> </item>
[2021-01-29] 最近のWindows PCもScrLk(スクロールロック)キーがないものが多くなってきました。
Windowsでも同じようにいつの間にかなぜかExcelがスクロールロックONになってしまっていることがありました(直接原因、どういう操作でそうなったのかは継続調査中)。
Windowsの場合でも [スタート] => [Windows簡単操作] => [スクリーンキーボード] を表示させればScrLkキーがあります。
Windows 10のタブレットモード用の [タッチキーボード] にはファンクションキーがなくて対応できないので注意が必要です。
 iOSデバイスにとってはほぼ唯一の選択肢、IDEOSなどロースペックAndroidデバイスに対しても福音のFlash対応ブラウザアプリとして、Puffinがあります。
iOSデバイスにとってはほぼ唯一の選択肢、IDEOSなどロースペックAndroidデバイスに対しても福音のFlash対応ブラウザアプリとして、Puffinがあります。 どうにかして見つけてやろうと思っていたのに奥原あかりサンのBlog、とうとう自力では見つけられませんでした。
どうにかして見つけてやろうと思っていたのに奥原あかりサンのBlog、とうとう自力では見つけられませんでした。 |  |
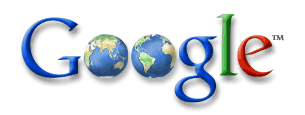 時々、スペシャルなロゴで楽しませてくれるgoogle.comですが、だいたいが1日限定なので、見つけるととてもラッキーな気分になりませんか?
時々、スペシャルなロゴで楽しませてくれるgoogle.comですが、だいたいが1日限定なので、見つけるととてもラッキーな気分になりませんか?クリック。スクロール。インストール。保存。コンピュータの使い方は、もう何年も変わっていません。でも私たちは、そのままでいいとは考えません。だから、コンピュータの使い方を変える様々な新機能を盛り込んだOS X Lionで、当然と思われていた考え方に挑みました。
 ついに来ました。
ついに来ました。Apple® CEO Steve Jobs and a team of Apple executives will kick off the company’s annual Worldwide Developers Conference (WWDC) with a keynote address on Monday, June 6 at 10:00 a.m. At the keynote, Apple will unveil its next generation software - Lion, the eighth major release of Mac OS® X; iOS 5, the next version of Apple’s advanced mobile operating system which powers the iPad®, iPhone® and iPod touch®; and iCloud®, Apple’s upcoming cloud services offering.ジョブス自身が Mac OS X Lion、iOS 5、それと iCloud (Appleが提供するクラウドサービス;詳細不明) と、いつになくとても盛りだくさんの紹介をします。
 Ubuntu 11.04/12.04/12.10はAppMenu (Global Menu) を採用し、よりMacに近い先進的なユーザインターフェースになりました。
Ubuntu 11.04/12.04/12.10はAppMenu (Global Menu) を採用し、よりMacに近い先進的なユーザインターフェースになりました。title Linux root (hd0,6) kernel /boot/grub/core.img ※ Ubuntu 12.10の場合は以下の内容とします。 title Linux root (hd0,6) kernel /boot/grub/i386-pc/core.img
bcdedit /create /d "Linux" /application bootsector
bcdedit /set {xxxx} device partition=C:
bcdedit /set {xxxx} path \grldr.mbr
bcdedit /displayorder {xxxx} /addlast
Windows XPの場合は、テキストエディタでC:\ にあるboot.iniに下記を追加します(システムファイル、隠しファイルになっている場合は解除してから)。C:\grldr="Linux"
 もう気になりだしたら止まりません。
ノートPCのトラックパッド(またはタッチパッド)はどの位置にあるのが使いやすいと思いますか?
両手をホームポジションに置いて操作するのだから、ホームポジションに対して真ん中にトラックパッドがあるのが、一番良いと思いますよね。
でも、MacBookのトラックパッドは本体の中央にあるのです。
気になったので、各社の状況を調べてみました。
もう気になりだしたら止まりません。
ノートPCのトラックパッド(またはタッチパッド)はどの位置にあるのが使いやすいと思いますか?
両手をホームポジションに置いて操作するのだから、ホームポジションに対して真ん中にトラックパッドがあるのが、一番良いと思いますよね。
でも、MacBookのトラックパッドは本体の中央にあるのです。
気になったので、各社の状況を調べてみました。
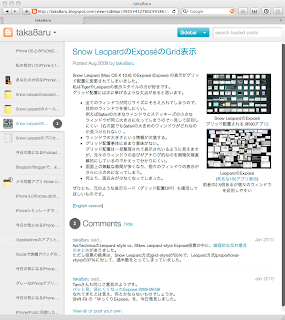 このブログが間借りしているGoogle Blogger/Blogspotが新機能、ダイナミックビュー (Dynamic View) の提供をこっそり開始しました。
このブログが間借りしているGoogle Blogger/Blogspotが新機能、ダイナミックビュー (Dynamic View) の提供をこっそり開始しました。 アップルはApple TVをもっと日本の家庭に浸透させるべく、水面下での活動を行っていました。
アップルはApple TVをもっと日本の家庭に浸透させるべく、水面下での活動を行っていました。| iOS 3(左)とiOS 4 Retina Display(右)での同一サイトの表示例。Google Readerの表示が6行に対して5行しかない | |
 Available Today ではなかった iPad 2 ですが、すでに気になる点がいくつかでてきました。
Available Today ではなかった iPad 2 ですが、すでに気になる点がいくつかでてきました。今朝の発表もリアルタイムで見てはいたのですが、横で作業をしていたので書き込めませんでした。
では、トップトピックのみ。
ジョブスが登檀し、一見退屈な発表に華を添えました。ビデオでチェックしなきゃ。
A5チップの登場。その気になれば全機種に搭載可能ということ。
iLifeからGarageBandが下りてきました。そろそろFinderが必要なのでは?
[今日はIDEOSからポスト]
 機能満載、簡単管理の、あこがれのMac OS X Serverが簡単に手に入るなんて、Appleさんも太っ腹です。
機能満載、簡単管理の、あこがれのMac OS X Serverが簡単に手に入るなんて、Appleさんも太っ腹です。