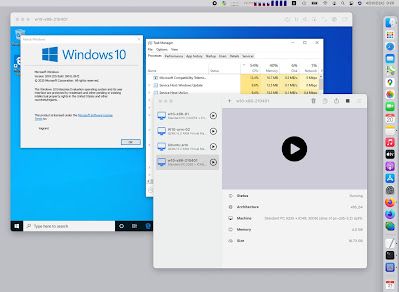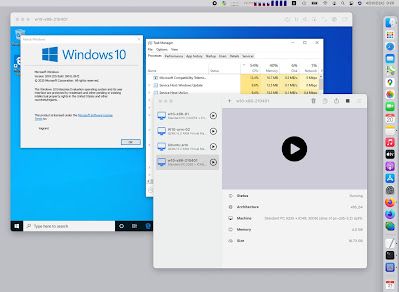 |
| Apple Silicon MacBook Air上で動作中のIntel Windows 10 |
M1 Apple Silicon対応のParallels Desktopがとうとうリリースされました。
しかしながら、Parallelsは純粋な仮想環境ソフトなので、CPUエミュレーション機能は提供されていません。
つまり、Apple Silicon Mac上ではArm版のWindowsやLinuxしか(Intel Mac上ではIntel WindowsやLinuxしか)実行できません(※1)。
このブログで以前から紹介しているUTM app(祝、App Store版、およびフリー版)では、Intel CPUエミュレータのQEMUを使用しているため、Intel版のWindowsも実行することができます。
UTM appのサイトにはArm版の各種Linuxと共に、Intel版のWindows XPとWindows 7のお試しイメージが公開されています。
ここでは、Intel版Windows 10をApple Silicon Mac上で試す、最も簡単と思われる手順を紹介します。
- UTM app(App Store版、またはフリー版)をインストールします。
Vagrant(Linux上で仮想環境を簡単に実行するためにパッケージ化する仕組み)にWindows 10のイメージが公開されているので(Microsoftの評価版をインストールしたもの)これを利用します。
Vagrant形式のWindows 10のサイトは
ここ、実際にダウンロードすべきファイルのリンクは、現在バージョンが20210401.01なので
です。
ダウンロードサイズは7.3GBです。
中身は英語版のWindows 10 2004です。
- ダウンロードしたファイル libvirt.box を w10-box-20210401.tar.gz に名称変更して、展開します。
展開すると、box.img が作成されるので、このファイルを w10-box-20210401.img に名称変更します。 - UTM appを起動します。
- + ボタンで新しいVMを作成します。
[Information] タブの [Name] でVMの名前をつけます(あとでも変えられます)。
[System] タブの [Architecture] で [x86_64]、[Memory] を 4096MBに指定、[Show Advanced Settings] をチェックして、[CPU Cores] で 8Coresを指定します。
[Drives] タブで、[Import Drive] ボタンを押し、ダウンロードして展開した w10-box-20210401.img を指定します。[Image Type] は [Disk Image]、[Interface] は [IDE] とします。
[Display] タブの [Emulated Display Card] に [vmware-svga] を選びます(vmware-svgaがいちばん安全と思います)。
以上を指定したら、[Save] ボタンを押します。 - 右三角ボタンで作成したVMを起動します。
初回起動は30分弱かかると思います。
2回目以降の起動は3分程度です。
例によって、当面はWindows UpdateやSearch Indexerが走るのでとても重いですが、落ち着くと、ある程度それなりになりの動作になります。
登録済みユーザは vargrant/vagrant です。
むかしはWindowsのインストールといえば半日仕事でしたが、上記手順は1時間もあれば完了します。
普段はぜんぜん熱くならないApple Siliconですが、右の画面にあるように、8Core全て100%稼働、CPU温度が80℃以上に上がります(Menu Metersの表示による)。
今回は出来合いのイメージを使用しましたが、Windowsのインストーラで一からインストールすることも出来るはずです。
その場合は、Vargantのページから参照されているVIrtIOのドライバか、UTM appのWindows 7のページにあるSPICE toolsのドライバを追加する必要があると思います。
こちらは追って検証したいと思います。
また、Apple Silicon Macでは、Docker Desktopもすでに利用できます。
Docker DesktopにはUTM appと同じく、CPUエミュレーション用にQEMUが入っているので、今回と同様のことができる可能性が高いです。
実態はVMですが、運用をDockerに揃えられるメリットがあるので、こちらも検証していきたいと思います。
ところで、UTM appについて1月に書いた記事が、遂に、かの有名な、レジェンドたる「Appleるんるん」ポッドキャストで2021年4月18日に紹介されました!!
これで、Apple Silicon Mac上のIntel Windows利用技術の裾野がますます広がればな、と思います。
IT技術があれば面白いことがどんどんひらけていきますよね。
(※1: わたしも最初、11月の時点では、Apple Silicon Mac上のVirtualization Frameworkを使ったvftoolで、ArmのLinuxを動かして、その上でqemuを起動し、その中でIntel Windowsを試していました。
今回の方法はApple Silicon Mac上で直接qemuを動かす(UTM appがやってくれる)ので、かなり楽です。
AppleからApple Siliconの仕様が公開されて、qemuが最適化されればもっと高速化する可能性があります。
並行してApple SiliconがM1XやM2になって行けば2倍、3倍の高速化はすぐに達成できそうです。)
なお、下記コメント欄、またはtwitterの方に、ご感想等いただけたら、より一層の励みになりますので、よろしくお願いいたします。
[2021-05-05] Intel Windowsをクリーンインストールする方法を書きました。
[2021-10-31] CPU Cores数の設定は、初期のM1では全コア数の最大の8がおすすめです。
M1では高性能コアが4つですがM1 PRO/MAXは高性能コアが8つなので結果はかなり違うと思います。
10設定にすると多少でしょうがさらに上がると思われます。