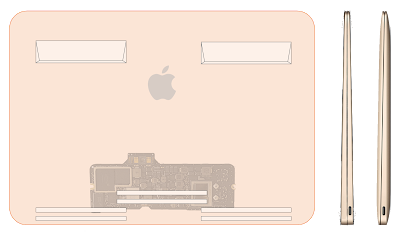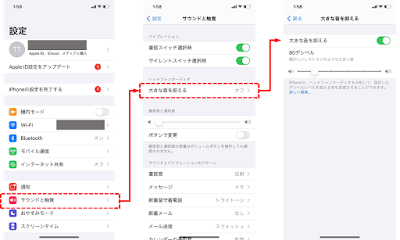 |
| iPhoneでの「大きな音を抑える」設定 |
 |
| iPadでの「大きな音を抑える」設定 |
互換性の問題としてそのヘッドフォンやアダプタの使用をあきらめてしまう、あるいは追加でアナログのボリュームを挟むで使うのは、エンジニアとしてはあまりにも残念です。
次の方法で、大きすぎる最低音量を調節することができます。
- iPhoneまたはiPadの設定アプリを開く
- メニューの大きな2つ目のグループにある「サウンド」を選ぶ(iPhoneの新しめの機種の場合は「サウンドと触覚」を選ぶ)
- ヘッドフォンオーディオのグループにある「大きな音を抑える」を選ぶ
- 「大きな音を抑える」のスイッチをON(緑色)にする
- ヘッドフォンを最低音量の状態にして、ここのスライダーを好みの音量に調整する
ようするに「大きな音を抑える」機能がヘッドフォンのマスターボリュームのように働いて、最大音量と最低音量を好みのレベルに調整することができるのです。
この方法は、ほとんどのアプリで有効ですが、ごくごく一部のアプリ(私が試した中ではradikoのみ)では効きませんでした(おそらくオーディオの扱いが古いiOSの方式)。
別の簡易的な方法、ただし音量を絞り切れずに十分ではない:
じつは、この「大きな音を抑える」機能に気付くまでは、音量ボタンで最低音量(無音から、1回音量アップボタンを押した状態)よりも音量を下げる方法として、
- 画面上の音量スライダーで、無音までの間のさらに細かい位置に調整
すれば多少は可能な事に気づいていました。
それでも音量が絞り切れなくて満足できず、さらにあれこれやっている中で今回の「大きな音を抑える」を見つけることができました。
以下は、この件の背景に関するうんちく話:
最初iPodに、その後iPhoneでもそのまま引き継がれた3.5mmヘッドフォンジャックは次の2点をAppleが独自に拡張したものでした。
ひとつめはオーディオ出力とオーディオ入力の両対応の4pin仕様、それと、音量や早送り、電話着信などのコントロール信号への対応です(iPodのクリックホイールの機能の一部をヘッドフォンのボタンで実行可能に)。
この仕様はすぐに業界のデファクトスタンダードになりました。
iPhone 7で3.5mmヘッドフォンジャックが廃止されました。
しかしながら、Lightning - 3.5mmヘッドフォンジャックアダプタやその互換製品を使えば従来のヘッドフォンが完全に使用できますし、最近のiPhoneに付属しているLightningコネクタ付きのEarPodsを使用することもできます。
なぜならLightningポートはApple独自のコネクタ規格で、従来の3.5mmヘッドフォンジャックのアナログ信号や、コントロールスイッチの信号をサポートしていいます。
3.5mmヘッドフォンジャックがないiPhone/iPadではLightningコネクタを3.5mmに変換し使用するのが最も互換性の高い接続方式です。
次に出てきたのがBluetooth接続のヘッドフォンおよびヘッドセットです。
これらもAppleの3.5mm規格の機能(音声とコントロール)の一部を模して使用できるようになっています。
しかしながらBluetoothヘッドフォンの仕様はよりオープンな仕様のため、音声信号の伝送方式(AACやAptX)やコントロール信号での互換性に問題が出ることがあります。
その最たるものが、音量のセッティングで、Buletoothでのいわゆる最低音量が大きすぎる問題です。
さらに時が進んで、Face ID付きiPad Proと、ホームボタン無しで電源ボタンにTouch IDを組み込んだiPad Air 2020では、インターフェースポートがUSB 3.1 Gen2 USB-Cのみになりました。
USB-CではLightningのようなApple独自拡張はありません。
ヘッドフォンを接続するには、USB-Cから3.5mmアナログへのアダプタを使用しますが、これはUSB接続の単なるデジタルオーディオデバイス機器としての接続になります。
なので、音量調整も、Siri起動も、着信応答もできず、すべて本体側の機能を使用する必要があります。
ここでもBluetoothの場合と同様に、最低音量が大きすぎる問題が発生します。
このBluetoothとUSB-Cでの音量に関する互換性問題の解決策が、今回ご紹介した、サウンドの「大きな音を抑える」をマスターボリュームとして使用する方法です。
この解決策、気付いてしまえばなるほど納得の方法かと思いますが、いかがでしょうか。
最近のアプリ(特にスマホの一般ユーザ向けアプリ)では、全機能があらかじめ説明されていなくて、触ればわかる、触って判れ、の風潮があるように思います。
今回のようなあるものと別のものを組み合わせた場合については特別だとしても、ソフトウェアとしてそれでよいのかは悩ましいところだと思います。