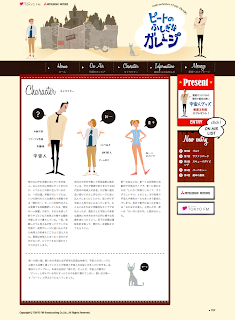| ||
|
Word 2010/2013では同じショートカットのCTRL+Fは、ナビゲーションペインの検索ペインでの検索操作に代わってしまっています。
検索ペインは、検索結果を一覧表示できて、パッと見は高機能で便利そうですが、 置換操作にすぐに移れない、本文を少しでも編集すると検索状態がリセットされ最初から検索しなおしになる、などまだ機能的にこなれていなくて、古くからのユーザは非常に使いにくいです。
CTRL+Hは以前と同じ置換ダイアログなので、私の場合は検索する際にはCTRL+Hを押し、検索タブを押すという操作でずっと我慢していました。
今回、ショートカットの定義変更の方法を見つけましたので、共有させていただきたいと思います。
Word 2010/2013のCTRL+Fを従来の検索ダイアログに設定しましょう。
[ファイル] メニューの [オプション] を押します。
[Wordのオプション]ダイアログ - [Wordのオプション] ダイアログが表示されるので、左側の [リボンのユーザ設定] を選びます。
右側の真ん中の左側のリストボックスの下の [ショートカットキー : ユーザ設定] ボタンを押します。- [キーボードのユーザー設定] ダイアログが表示されます。
- ここで、まず検索ペインのショートカットをCTRL+FからCTRL+ALT+Fに変更しておきます。
左上の [分類:] の中から [[ホーム]タブ] を選びます。
検索ペインをCTRL+ALT+Fに設定した状態 - 右上の [コマンド:] の中から [NavPaneSearch] を選びます(リストボックスの中をクリックして N A V とキーを押すと選択されます)。
- [現在のキー:] のところが [Ctrl+F] になっていると思います。
- 右側の [割り当てるキーを押してください:] のところをクリックして CTRL+ALT+F を押すと、その場所に [Ctrl+Alt+F] が挿入されます。この状態で、左下の [割り当て] ボタンを押します(その結果が右の画面です)。
- つぎに、検索ダイアログのショートカットをCTRL+Fに変更します。
[コマンド:] の中から [EditFind] を選びます(E D I T Fとキーを押すと選択されます、あるいは E D とキーを押すと近くまで移動します)。
検索ダイアログをCTRL+Fに設定した状態 - [現在のキー:] のところには何も入っていないと思います。
- 右側の [割り当てるキーを押してください:] のところをクリックして CTRL+F を押すと、その場所に [Ctrl+F] が挿入されます。この状態で、左下の [割り当て] ボタンを押します。
- 以上で設定は、終わりです。[キーボードのユーザー設定] ダイアログの右下の [閉じる] ボタンを押します。[Wordのオプション] ダイアログの右下の [OK] ボタンを押します。
いかがでしょうか。
以前と同じCTFL+Fで検索ダイアログでの検索操作ができるようになったと思います。
MS Officeはバージョンが上がるごとに少しずつ機能が追加され、使いやすくなっていっています(PCもその世代に合ったものに入れ替える前提で)。
Office 2007では新たにリボンインターフェースが導入され、大きく操作性が変化しましたが、慣れればコマンドが機能ごとに整理されていてプルダウンメニューからコマンドを選ぶよりも一般ユーザにとってはとっつきやすくなっていると思います(良い面を挙げれば)。
上位へ移った場合の互換性を非常に大事にしているMicrosoftがWordのCTRL+Fに関しては、どうしても新機能の「検索ペイン」を使わせたかったのでしょうか。
[2024-04-04] Microsoft 365 (Office 365) では、手順7のところの NavPaneSearch が Ctrl+F になっているのではなくて、 SmartFind コマンドが Ctrl+F になっていました。
SmartFind は分類の [ホーム] ではなくて [すべてのコマンド] に入っています。
それと、このカスタマイズ設定は Normal.dotm に保存されますが、ファイルの場所は %AppData%\Microsoft\Templates です。
何度も設定したくない場合とか、デフォルトフォントも併せて設定保存している場合には、このファイルを保管しておくのがよいでしょう。